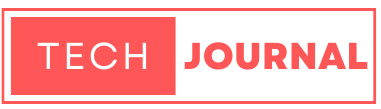노트북이 부팅되지 않을 때는 다양한 원인이 있을 수 있습니다. 다음은 문제를 해결하기 위한 단계별 가이드입니다.

전원 문제 확인: 먼저, 전원 공급이 제대로 이루어지고 있는지 확인하세요. 전원 어댑터가 제대로 연결되어 있는지, 케이블이 손상되지 않았는지 확인합니다. 배터리가 제대로 장착되어 있는지, 충분히 충전되어 있는지 확인합니다. 가능하다면 배터리를 제거하고 어댑터만 연결한 상태에서 부팅을 시도해 보세요.
하드웨어 문제 확인: 하드웨어 문제로 인해 부팅이 되지 않을 수 있습니다. USB 드라이브, 외장 하드디스크, 프린터 등 모든 외부 장치를 제거하고 부팅을 시도합니다. 램을 제거했다가 다시 장착해 보세요. 램이 제대로 장착되지 않았을 경우 부팅 문제가 발생할 수 있습니다.
안전 모드로 부팅 시도: 안전 모드로 부팅하여 문제가 소프트웨어와 관련된 것인지 확인해 보세요. Windows의 경우, 부팅 시 "F8" 키를 반복적으로 눌러 "안전 모드"로 진입합니다. Mac에서는 부팅 시 "Shift" 키를 누르고 있으면 안전 모드로 부팅됩니다.
BIOS/UEFI 설정 확인: BIOS 또는 UEFI 설정이 잘못되었을 수 있습니다. 부팅 시 "F2", "F12", "Delete" 등의 키를 눌러 BIOS/UEFI 설정 화면으로 진입합니다. 설정이 초기화되었거나 부팅 순서가 잘못된 경우 이를 수정합니다. 하드 드라이브가 첫 번째 부팅 장치로 설정되어 있는지 확인합니다.
UEFI Boot 이란?
UEFI(Unified Extensible Firmware Interface) 부팅은 이전의 BIOS(기본 입출력 시스템) 펌웨어 인터페이스를 대체하는 현대적인 컴퓨터 운영 체제 부팅 방법입니다. UEFI 부팅에 대한 주요 사항은 다음과 같습
tech-journal.tistory.com
시스템 복구 옵션 사용: 운영체제에 내장된 복구 옵션을 사용해 문제를 해결할 수 있습니다. Windows의 경우, 부팅 시 "F11" 또는 "Shift + F8" 키를 눌러 복구 옵션으로 진입합니다. 여기서 시스템 복원, 초기화 등을 시도해 볼 수 있습니다. Mac에서는 부팅 시 "Command + R" 키를 눌러 macOS 복구 모드로 진입하여 디스크 유틸리티를 사용해 디스크 문제를 해결하거나 운영체제를 재설치할 수 있습니다.
부팅 디스크 또는 USB 사용: 부팅 디스크나 USB를 사용해 문제를 해결할 수 있습니다. Windows 설치 미디어를 사용하여 부팅한 후 "컴퓨터 복구" 옵션을 선택합니다. Mac에서는 macOS 설치 디스크나 USB를 사용해 부팅한 후 복구 옵션을 사용합니다.
하드웨어 수리 필요: 위의 방법으로도 부팅되지 않는다면 하드웨어 문제일 가능성이 높습니다. 이 경우 전문 수리 센터를 방문하여 점검을 받는 것이 좋습니다.
'정보통신' 카테고리의 다른 글
| 워드프레스: Post 옮기기 (쉽다 쉬워~) (1) | 2024.07.21 |
|---|---|
| "사용자 프로필을 로드할 수 없습니다" 오류 해결 방법 (0) | 2024.07.21 |
| UEFI Boot 이란? (0) | 2024.07.04 |
| 구글 드라이브 Zip -> Unzipped 파일로 다운로드 방법 (0) | 2024.06.26 |
| 'A JavaScript error occurred in the main process' 에러 해결 방법 (0) | 2024.06.25 |